
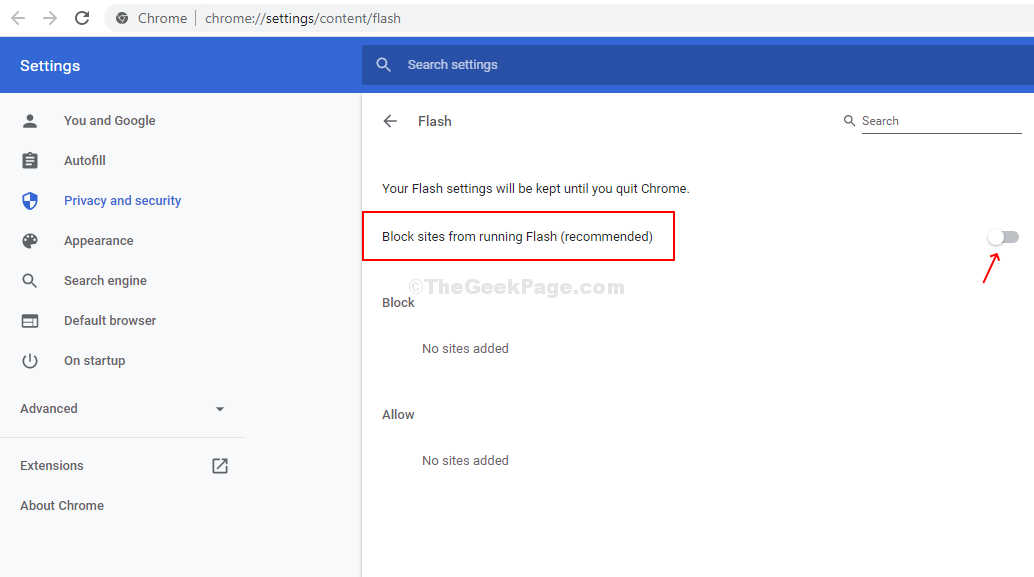
Step #2: Open Settings by clicking the gear icon in the Internet Explorer window’s upper-right corner. Step #1: Open Internet Explorer by clicking or double-clicking on an application with a blue “e” icon with a yellow ribbon.
UNBLOCK FLASH PLUGIN ON CHROME FOR MAC INSTALL
Double-click the downloaded installation file and follow the on-screen instructions to install Flash Player. This step is extremely important: If you install Flash Player while opening Firefox, you can not install the Flash Player add-on in Firefox, and you cannot use Flash content in Firefox even if Flash Player is installed.
UNBLOCK FLASH PLUGIN ON CHROME FOR MAC DOWNLOAD
Step #6: Close Firefox after the download is complete. You can skip this step depending on the Firefox download settings. This will download the Adobe Flash Player installation file to your computer. It’s a yellow button in the bottom-right corner of the page.

Step #3: Uncheck the boxes in the “Optional offers” column. It is important that you download Adobe Flash Player using Firefox and not using another browser. Step #1: Open Firefox by clicking or double-clicking on the application with the orange fox icon on a blue globe. Open the Adobe Flash Player installation page by typing into the Firefox address bar. That link will give you the same results as clicking the Enable Flash icon. If you see the link Adobe Flash Player, you can click on it. Since Chrome doesn’t automatically display Flash content, you need to do it yourself in two ways: click Click to enable Flash or click a similar link in the Flash content window, then click Allow at the prompt. Step #9: View Flash content on your Chrome. If you want to enable Flash on a website that has been blocked before, do the following: Step #8: Unblock specific websites you want. There is no way to enable Flash auto-rendering in Chrome.If the slider is blue, you have Flash Player enabled in Chrome.It means that Flash content will be browsed before being displayed. Step #7: Click the gray “Block websites from Flash” slider in the upper right corner of the page. Step #6: Click the Flash option near the middle of the page.

Step #5: Scroll down to the bottom of the “Privacy and Security” list window and select Content Settings near the bottom of it. Step #4: Scroll down and select Advanced with the icon at the bottom of the page. This will open the Settings page in a new tab. Step # 3: The Menu window appears, click Settings. Step #2: To open the menu, click the shape ⋮ in the upper right corner of the window. Step #1: Open Google Chrome by double-clicking on the app with the red, yellow, green, and blue sphere icons.


 0 kommentar(er)
0 kommentar(er)
